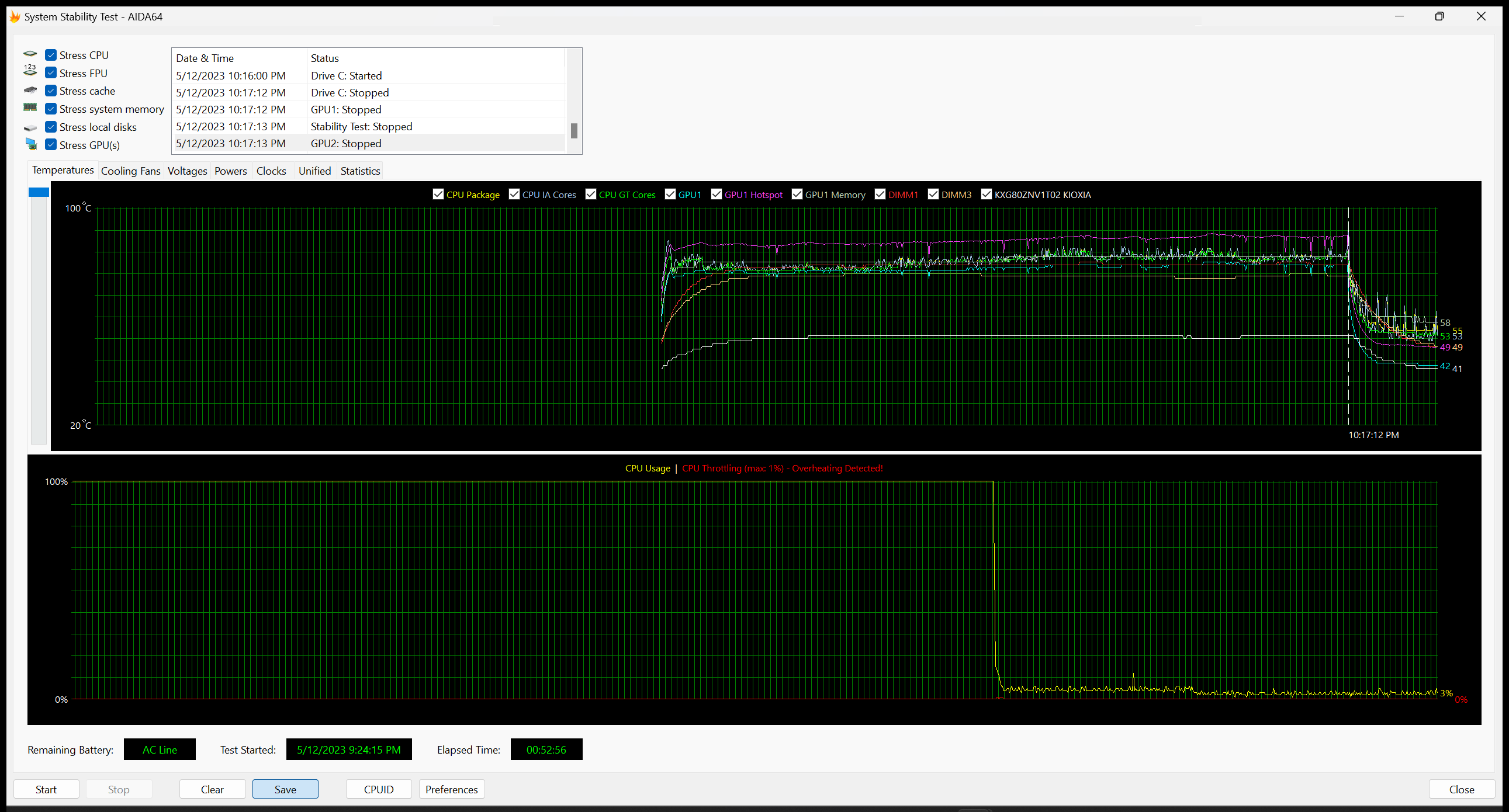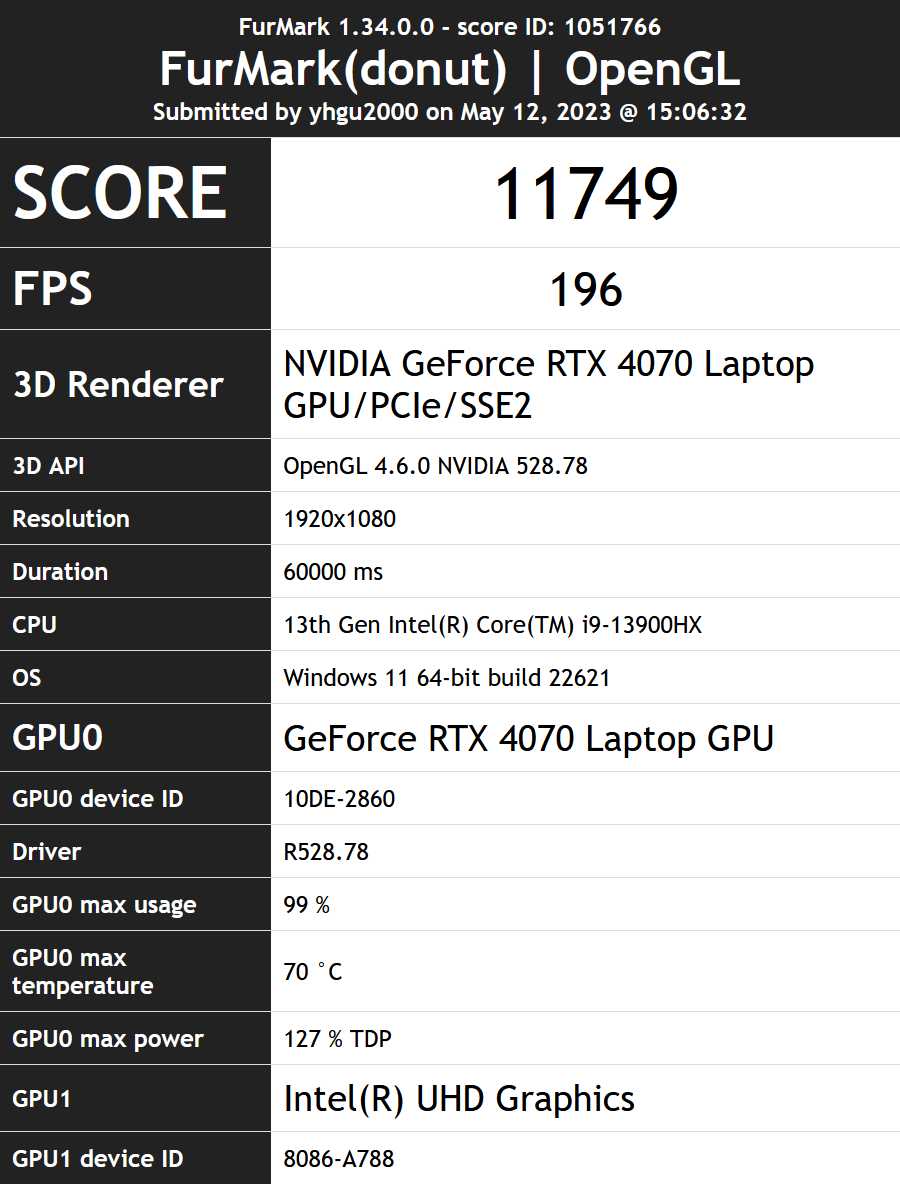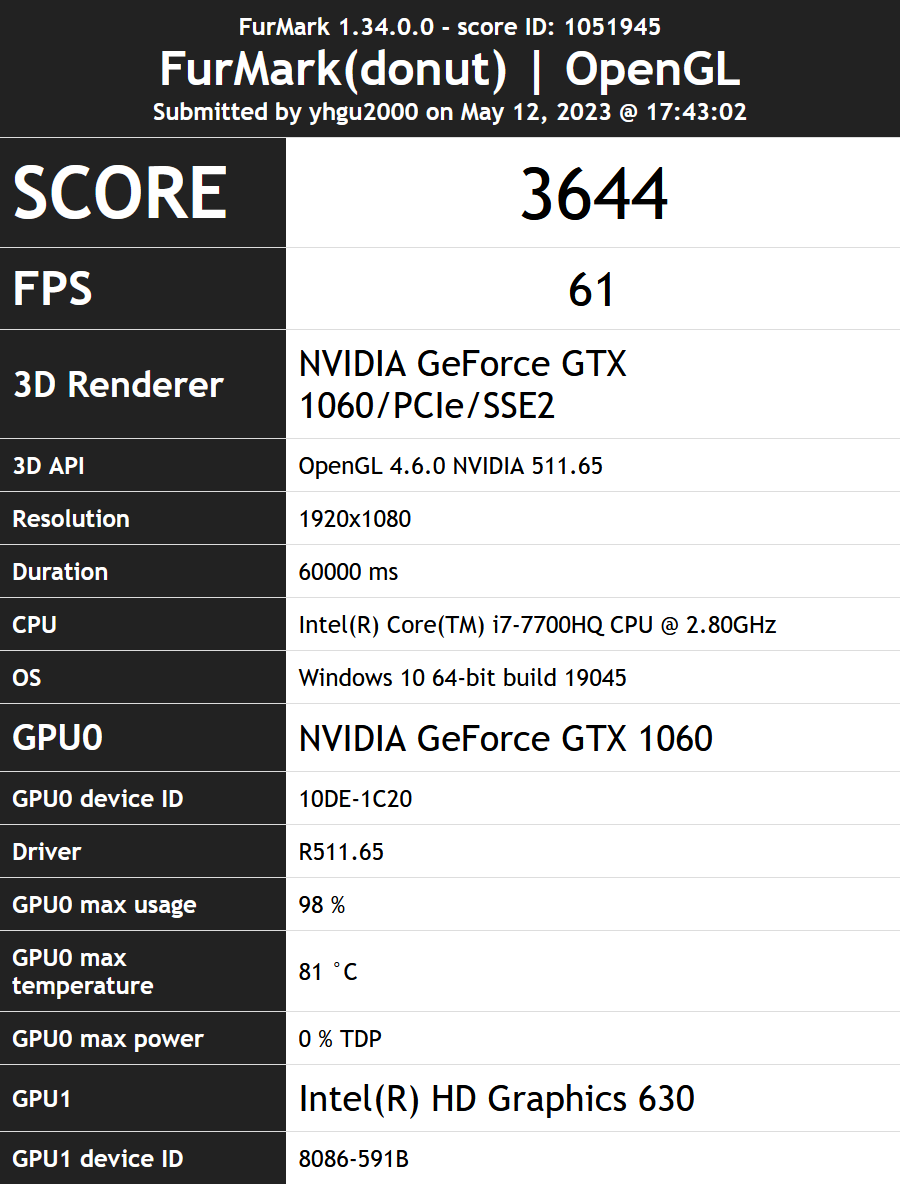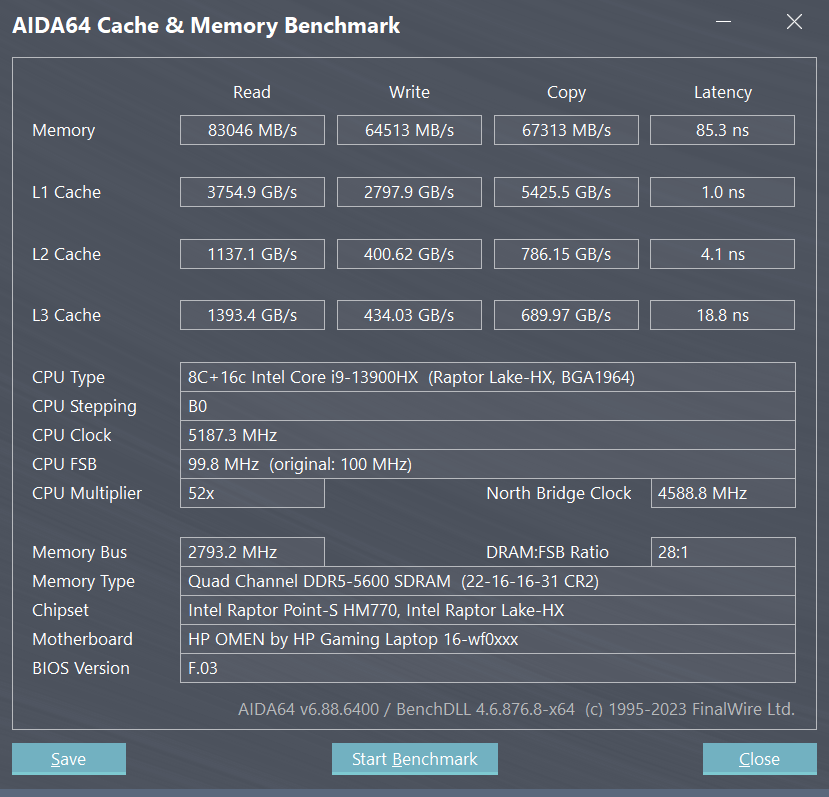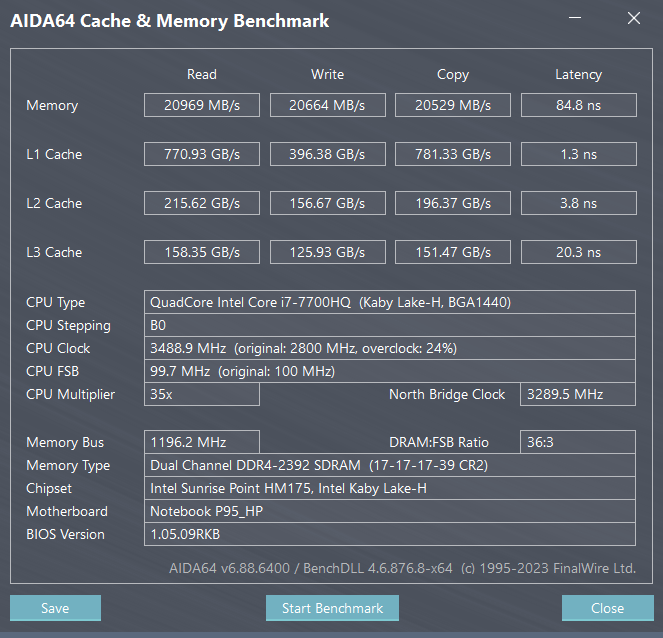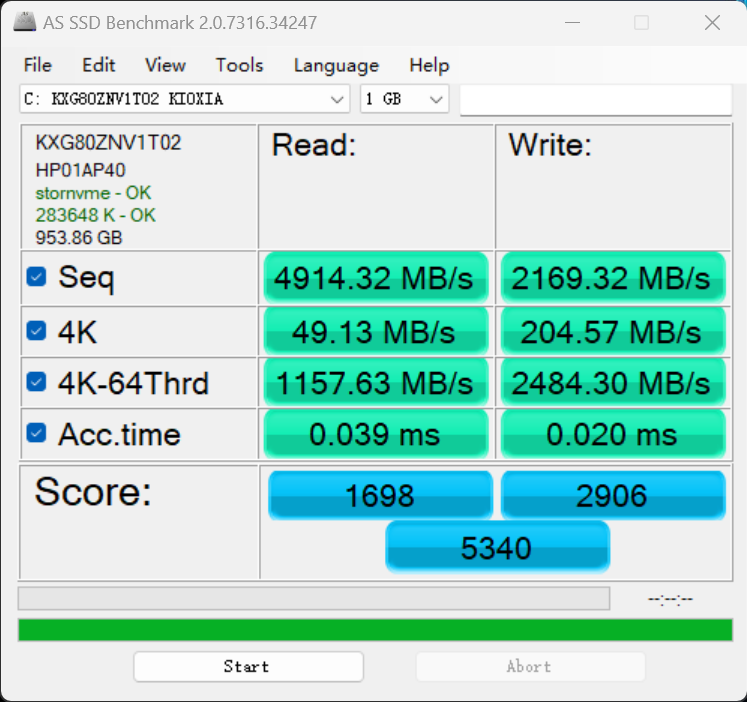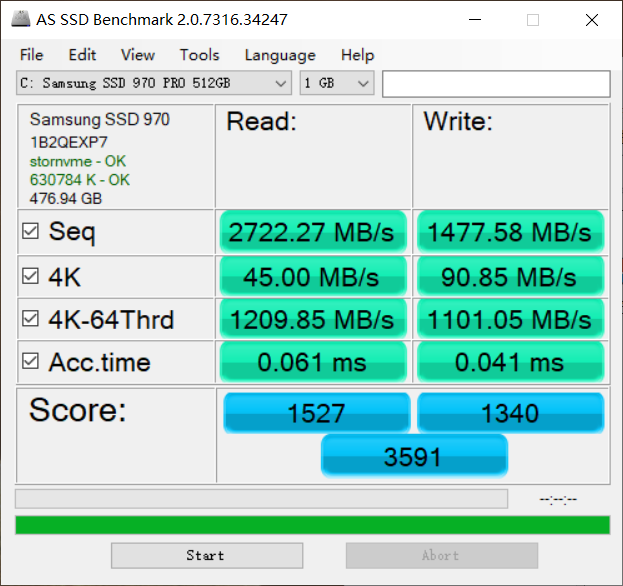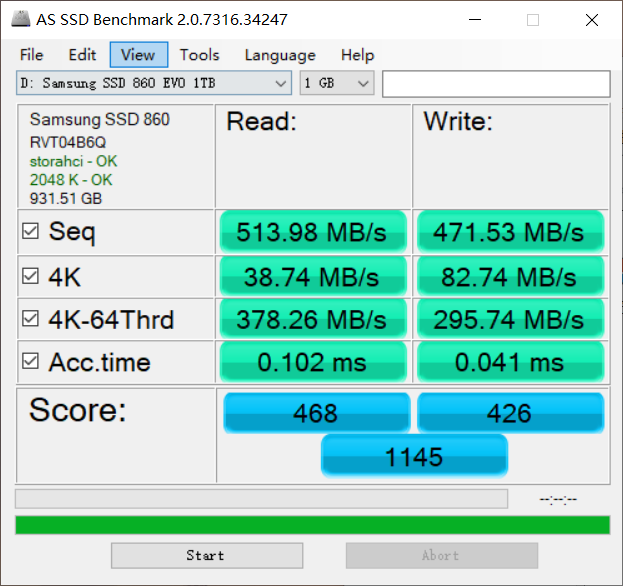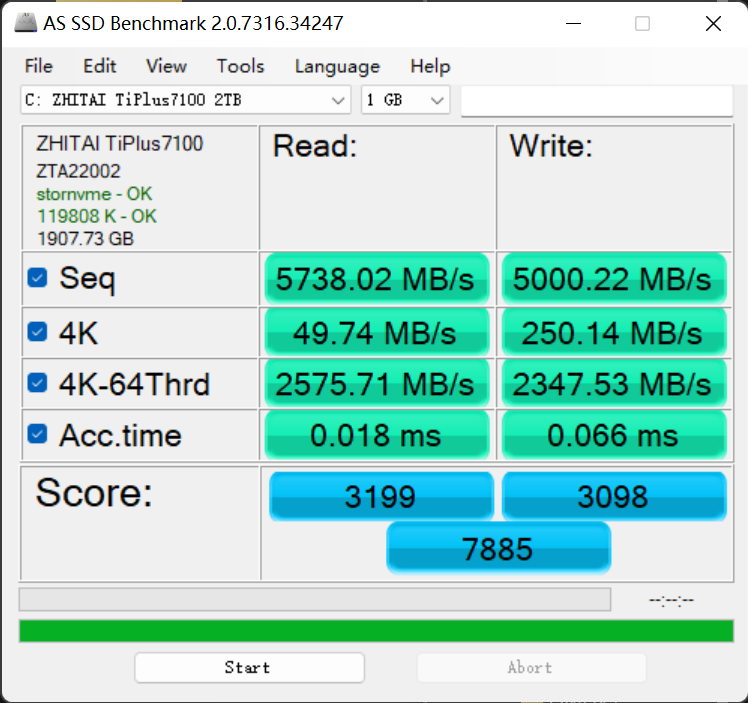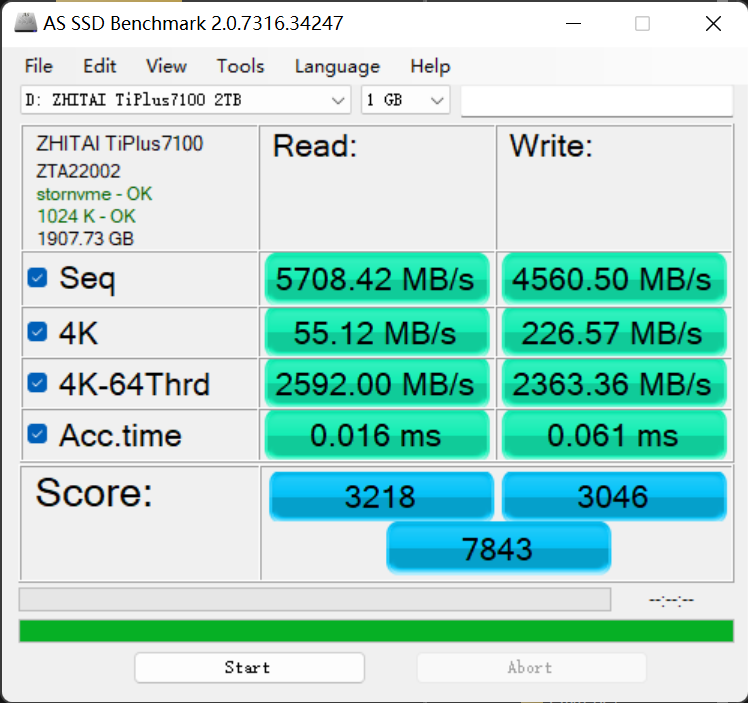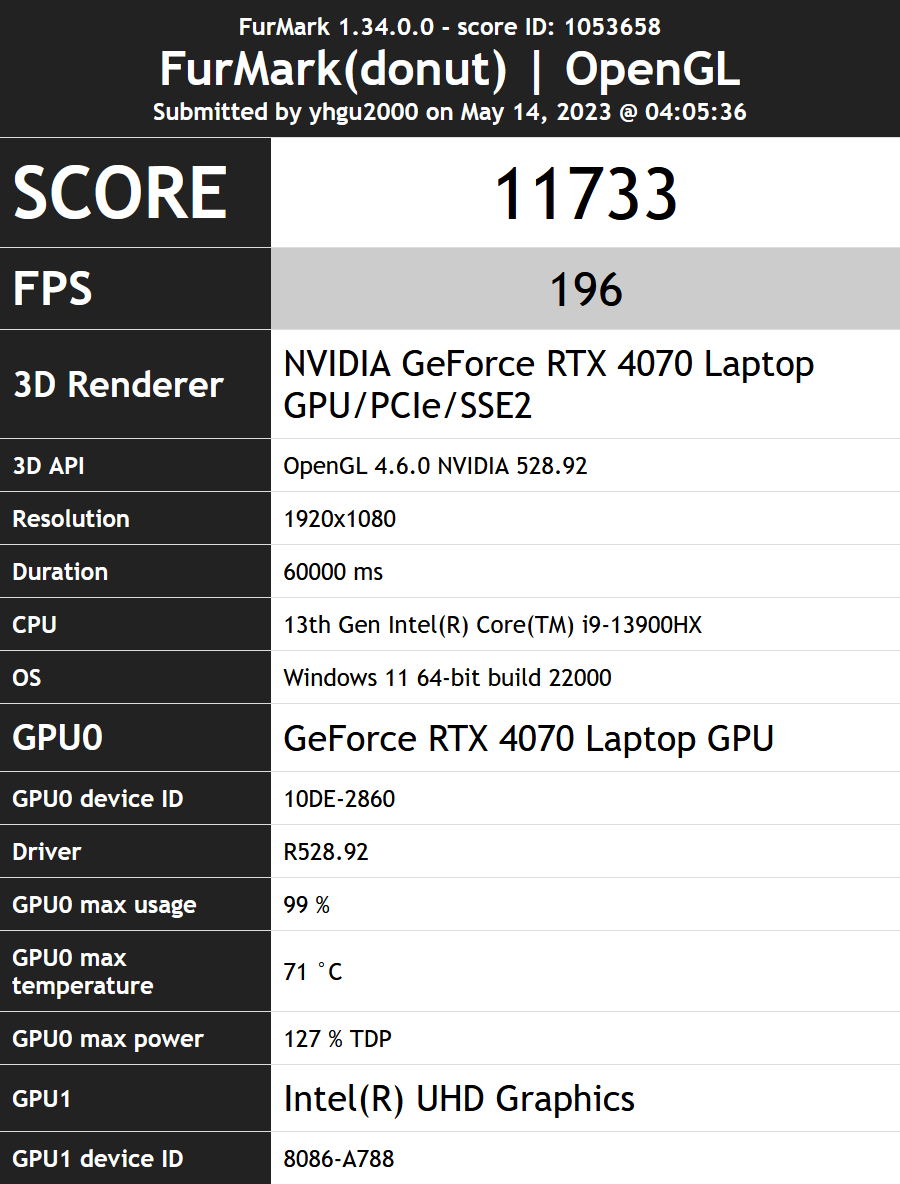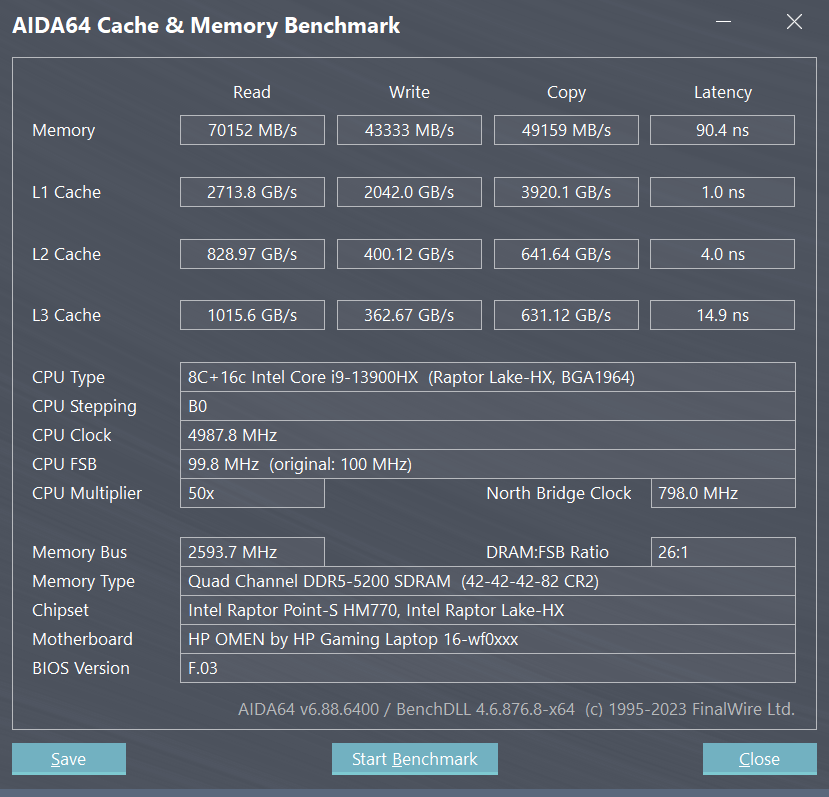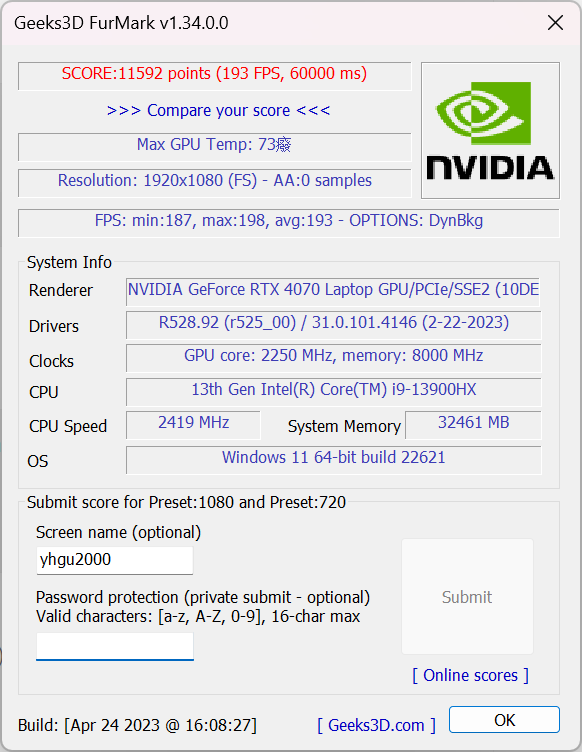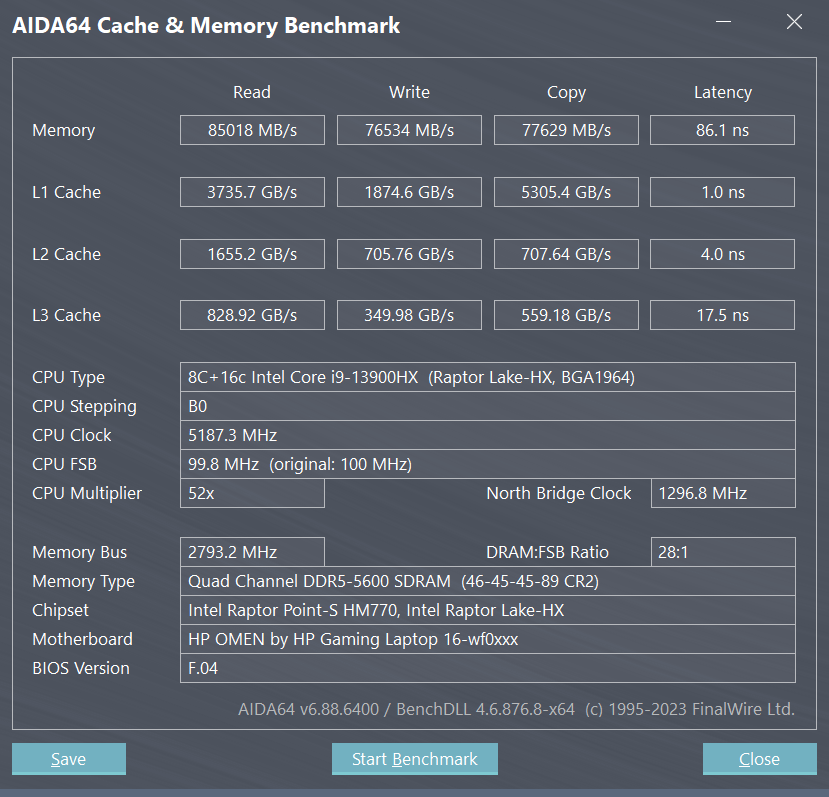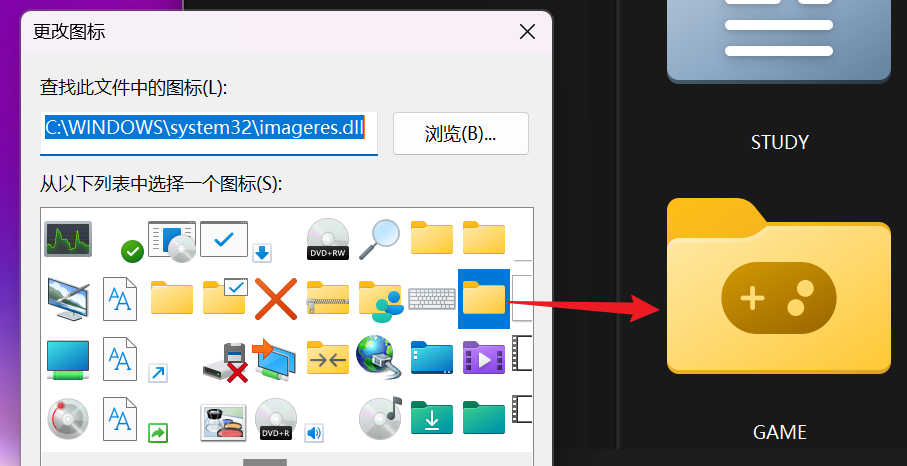我换电脑了(惠普暗影精灵9测评)
这是我第一次用自己挣的钱买这么贵重的东西!
为什么要换电脑呢?最最最根本的原因还是:有钱了,我的 GSoC 申请通过了,不出意外的话,三个月内就可以收到 1600 美刀的奖金,虽然这个钱还没到手,但是我已经开始花了,早买早享受嘛!所以,不用说什么“刺激消费”,大家有钱了自然就会想着花了。我翻来覆去地想怎么花这个钱,竟然没有任何想法,最后还是决定买电脑,感觉自己真是屌丝无疑了(泣)。
而直接原因则非常地偶然:因为固态硬盘和内存这段时间雪崩降价了,所以我就是为了这点醋,包了这顿饺子(出自《邪不压正》)。当然,要是说正经的理由,当然也是有的,老电脑键盘坏了,IO 接口之间还会互相干扰,有时鼠标会卡顿,关键的是性能确实无法让我满意,这里主要是指 CPU,核太少了,编译速度不行,有时写代码时编辑提示老不出来,心里挺难受的。
总之无论如何,我花了大价钱买了台新电脑,而且这次决心一步到位,趁着固态内存都便宜,直接加满。按照我的理解,硬件这些年的发展速度变得越来越慢了,我的老电脑是高中毕业时暑假买的,现在也算用了 5 年了,这台我觉得战 7 年没问题。我和室友说:“除非 CXL 提前用于消费级笔记本,我才考虑换”。
入手
我买的是 13900HX+4070+16G+1T 的版本。我 5 月 9 号在京东下的单,12 号收到的货,之所以这么久是因为从武汉调的货。买的时候我还不知道这个是爆款,也真是运气好,第二天这个版本就脱销了。买回来之后我就一直折腾,知道今天(16 号)才差不多搞好了,写了这篇文章。
12 号到货之后,那肯定要进行标准的测试流程啦:
- 开箱,同时录视频,以防开出雷。
- 检查配件是否齐全。
- 仔细检查 A、D 面,确保没有划痕、没有使用痕迹,然后再检查 B、C 面。
不插电情况下按开机键,理想情况应当开不了机。
笔记本出厂一般都会置为运输模式,这样可以保证电池不会因为长时间放电而损坏,开不了机可以说明是全新的;
插电开机,但千万不要联网,因为有些商家规定激活后不能使用 7 天无理由退款。
这里点名批评 Win11 22H2,正常流程强制用户联网,必须得用命令行绕过,微软真是越来越有互联网公司(的流氓)作风了,想把大家的电脑变成它一家的广告平台。
让电脑稍稍歇一会,然后开始烤机,测试系统稳定性。
这里我用的是 AIDA64,CPU+MEM+GPU+SSD 全烤了 1 个小时左右,运行正常。CPU 最高温度 80 度多,GPU 最高温度 90 左右,C 面不发烫,这个表现还是要比我老电脑强了很多的,我的老电脑要是用 C 面键盘打游戏估计得低温烫伤……
跑分。
我主要测了以下四项:
- CPU-Z 基准测试
- FurMark 1080P 基准测试
- AIDA64 内存与快取测试
- AS SSD 1G 基准测试
测试结果以及和我老电脑(神舟 战神 Z7-KP7G2 4+16G)的对比:
可以看到,无论从哪方面,新电脑的性能都是老电脑的两倍还要多,综合下来主观感觉应该有三倍左右,绝对是质的提升,我反正是感觉这个钱花的值了,尤其是多核 CPU 性能,我觉得我已经基本实现编译自由了。
升级
总得来说,入手过程还是比较顺利的,然而升级过程就不是这样了。我从京东买了英睿达 DDR5 32G 5200 的条和 2 个致态 TiPLUS7100 2T 的盘(国货之光,YYDS)打算升级,从 12 号到 16 号,我整整折腾了 4 天,下面分享一下过程和经验。
第二天,我就到实验室开始拆机了。拆机前我特意咨询了客服,客服回答说拆机不影响保修,只要不拆坏就行了,另外商店页面的广告语里也说了“预留拓展接口”,所以我就放心开搞了。
暗影精灵 9 的后盖贴得是真紧,不看教程真的是毫无下手之地,网上有老哥从边角硬钻个洞给它干开了,我可舍不得!然后我去看了 B 站的教程,里面说从屁股上的网口下手,果不其然很容易就撬出缝了。然而这还没完,它的后盖卡得非常紧密,我确实花了好大劲才把所有卡扣都打开,期间听到好几次“嘭、嘭”的声音,最终把后盖拿下来后,发现断了好几个卡扣(心痛 😭):
官方的指导视频真 TM 坑爹,里面演示时是硬掰 C、D 面,掰到明显弯曲的程度(真 TM 吓人),然后一个剪辑,后盖就开了,我幸好没学他,试了一下,害怕大力出奇迹,就收手了,要不然铁定得坏!😢
这就是内部样子了(已经换掉了其中一条内存):
换好了内存和硬盘后,我推上电池按开机键开机,结果等了以后屏幕不亮,心里一紧,真的好怕自己搞瞎眼了(这对我来说可不是一笔小钱啊!未来 7 年的饭碗都压它身上了!),然后一两分钟后,风扇转起来了,又过了几十秒后,屏幕亮了,显示:CMOS验证结果出现错误,CMOS将重置为默认值并重新启动系统(原来之前不亮是在做校验),按了回车之后,电脑终于进入正常启动流程了。
然后就给我报“找不到引导盘”的错误(我已经插了 U 盘启动盘),即使我到 BIOS 里关了安全启动也不行,给我整得很郁闷,后来不知怎么地我猜到了是不是引导方式的问题,我的 U 盘是 MBR 的,也许这几年的新电脑只支持 UEFI 了?但是我现在身边已经没有 Windows 电脑用了,于是我借了陈俊瑜的电脑,用 DiskGenius 把 U 盘分区表改成了 GPT,这下终于在 BIOS 里找到启动盘了,✌!
然后就是装系统,这没什么好说的。这里贴出致态硬盘的数据:
可见是要比铠侠的原装盘好不少的。装完之后,我听说非对称双通道内存会导致性能下降,(当前是 8+32),于是再次跑分:
可以看到,性能确实下降了,我另外计算了一下理论的性能下降:
\[\frac{1}{ \frac{0.5}{5200*2} + \frac{0.5}{5200} } \div (5600 * 2) = 61.9\%\]这公式意思是说,原先是 1 份数据均分到 2 个 5600 的内存条上,因此速度为 $5600 * 2$;现在是 8+32 了,所以数据大概有一半分到 16G 的双通道上,耗时 $\frac{0.5}{5200*2}$,有一半分到剩下 16G 的单通道上,耗时 $\frac{0.5}{5200}$,所以综合速度为两者之和的倒数。
从实验结果来看,实际和理论还是挺相符的。
我本以为非对称情况下操作系统会自动把不常用的内存挪到非对称的部分,现在看来这是我一厢情愿了。得到这个结果后,晚上在床上辗转反侧,我想,内存大的话,多出的空间用不上也是浪费,而速度慢的话,那是一直在付出时间代价,所以心里很不是滋味(真是知道得太多反而不快乐)。
第二天,我决定从 8+32 改到 16*2,可是手上内存条的包装被我之前当拆机撬片用变形了,不知道能不能退了。怎么办呢?就当吃哑巴亏当交学费了吗?到闲鱼一看,一转手就得亏个一二百,想到自己一天吃饭也就三十多块,这一百多块就是三天的饭钱,那可是真的难受!于是,我厚脸皮去京东上申请了退货售后,结果和客服聊了才知道:包装损坏是不影响退货的,OMG!于是,我一分钱没搭就把内存条退回去了,还嫖了测试数据,在这里,我由衷地感谢京东的售后客服、感谢人民代表大会制定的 7 天无理由退货制度!!!
退了之后,我从闲鱼二手淘了两条更便宜的英睿达 DDR5 16G 5600 内存。在等待到货的期间,我看着卡扣的尸骸,感觉断的实在有点多,于是买了一瓶 502,打算抢救一下。但是不知道可不可行,所以抢救之前我在百度上搜了好长时间,想看看有没有人吃过螃蟹了,结果没有……
但是我作为一个研究生,是要有创新的勇气的!我摸了摸塑料,感觉它有那种 502 亲和的性质,502 效果应该很好,于是我就开始抢救了,这是粘接后的效果:
我得说,效果好得超出我的预期!最后,我修复了 4 个断裂中的 3 个,还有一个实在是太小了,手艺不够,就放弃了。
最后,终于在今天,16*2 的内存条到了,我又跑了一遍分:
终于,我的性能回来了~~~
配置
下面分享一点新机迁移数据和配置操作系统的心得。
硬盘能不分区就不分区
现在 Windows 系统已经很稳定了,基本不会出现系统盘崩掉的情况,所以不用特意把系统盘隔离起来。
不分区主要有两个好处。一是,可以避免分区大小不合适后期浪费的问题,并且减少区内碎片、提升磁盘空间的利用率,这在后期盘快满的时候感触会很明显;二是,文件移动时不需要跨区,因为不涉及数据拷贝,速度会快得多($O(1)$ vs $O(n)$),方便进行文件管理。
软件安装时尽量让它装在默认位置
一般都是
C:\Program Files或C:\Program Files (x86)。这可以避免很多问题,而且有时候软件会强制把一些东西装在默认路径(比如 VisualStudio),改了路径导致文件分散反而不好管理。我的目录树结构
我的两块致态硬盘,一个装程序,一个装数据(所以是哈佛结构):
C 盘里就是默认的结构,D 盘里我分了几个文件夹:
用途不言自明,重点是我贴心地为每个文件夹都选了一个对应的图标,这是不是很棒!上面的图标都是 Win11 自带的
%SystemRoot%\System32\SHELL32.dll和 ``%SystemRoot%\System32\imageres.dll` 的图标。也许你觉得很眼熟?没错,这就是用户目录下音乐、视频、下载等文件夹的图标。要注意的是其中的
GAME、MEMORY、NOTE的图标在选择页面上是没有显示的:为了找到这些图标对应的位置,方法是给用户目录下对应的文件夹创建一个桌面快捷方式,然后点击快捷方式的自定义图标,就知道是哪一个了。
提高 WiFi 热点的速度
我在新电脑上打开热点,让老电脑连上来,然后两台电脑开启局域网文件共享实现文件传输。
起初,传输的速度只有 5~6MB/s,要知道我两台电脑的网卡都是可以跑满千兆的,我一度以为新电脑的网卡是丐版……,查了之后发现,最大速率是 2.5Gbps,根本没有问题。
然后我就怀疑是信号的问题了。我做了两件事:第一,把热点频率手动改到了 5GHz,第二,把两天电脑正交放置(我猜这样可能增强天线的传输效果)。结果非常显著:传输速度直接上到了 30~50MB/s,虽然离 2.5Gbps 还有很大距离,不过已经提升好几倍了。
我后来又测试了一下,发现传输速度对位置非常敏感,我转个角度,速度立马就掉下来了,即使页面上显示的信号强度始终是满格。所以,如果你的 WiFi 速度很慢,不妨试试调整一下位置。
(本文写自新电脑)